Recover Lost Data with QuickBooks Auto Data Recovery
Learn to Recover lost Data with QuickBooks Auto Data Recovery
In the event of data loss or corruption, an excellent feature in the QuickBooks Desktop called Auto Data Recovery (ADR) enables you to restore your crucial data. Most of the time, Intuit Data Services can assist with data recovery. However, the procedure could take some time, and you might be unable to use QuickBooks for a few days as a result.
The QuickBooks auto data recovery can be used to restore lost or corrupted data quickly and conveniently. Scroll through this article to know the various benefits of this feature and the procedure to use this impressive recovery tool.
Benefits offered by the QuickBooks Auto Data Recovery (ADR)
ADR can help you in recovering the lost file by:
- By restoring your lost transactions using your current Transaction Log file and your Company file, the ADR tool can assist you in finding your lost File.
- By using a copy of both your Company file and your Transaction Log file, this tool can restore all transactions up until the most recent few hours.
Steps to Recover Lost Data from QuickBooks Auto Data Recovery
Checkout these steps to recover lost data with QuickBooks data recovery tool:
Restoring recent transactions with the. QBW.adr file and the.TLG file
To recover all recent transactions, use the original Transaction Log file and the ADR version of the company file.
- Initially, you are supposed to create a new folder named QBTest on your desktop.
- Then, visit the Folder containing the company file.
- For your convenience in locating the company file folder, you can hit the F2 or Ctrl+1 on your keyboard to bring up the Product Information screen and the No Company Open Window. You can find the location of the company file therein.
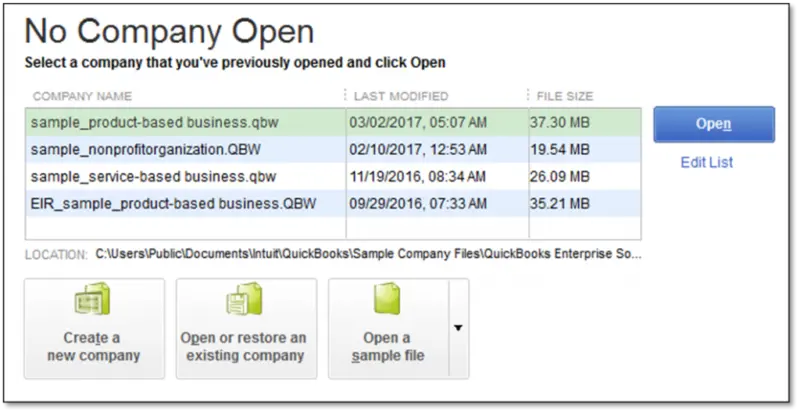
- Now, look in the Folder for your company file with the.tlg extension.
- Also, you can reveal file extensions if you can’t find the.tlg file and then locate the File. For this, follow the steps below:
- On your keyboard, hit the Windows+E keys to launch File Explorer. Now, head to Organize option.
- After choosing Organize, opt for Folder and search options.
- For Windows 10, 8.1, and 8, you need to choose the File name extension under View.
- Now, the hide extensions for known file types option needs to be chosen.
- Subsequently hit on Apply, then pick the OK button.
- Copy the.tlg file from your company file that corresponds to it and place it in the QBTest folder on your desktop.

- The next step is to visit the QuickBooksAutoDataRecovery Folder. It is located in the same directory where your company file is.

- Cut and paste the. QBW.adr file into the QBTest folder. A.QBW.adr and.tlg file ought to now be present in your QBTest Folder.
- Now, right-click the. QBW.adr file in your QBTest folder and choose the Rename option.
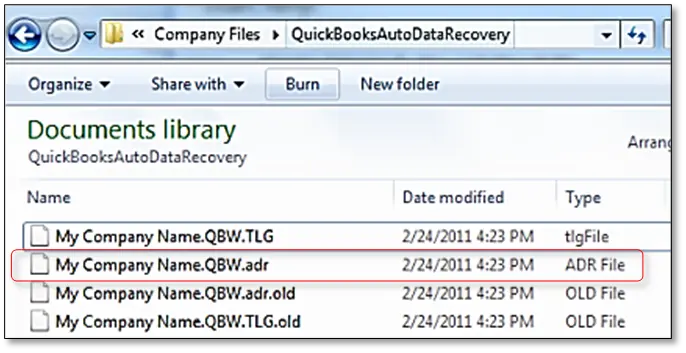
- Remove the.adr file extension from the end.
- Now, Start up the QuickBooks software.
- This time around, you are required to open the company file in your QBTest Folder. To ensure all transactions are present, use your account register.
- To verify the data integrity of the recovered File, you need to choose File, followed by Utilities, and then hit on Verify Data.

- If the company file copy from QBTest is unaltered, you can transfer it to the original place while moving the damaged company file to a different location.
Recover recent transactions using .QBW.adr and .TLG.adr files
Do note that this method of QuickBooks Auto Recovery can take up to 12 hours to recover the lost data:
- Initially, make a new folder named QBTest on your desktop.
- Now, locate the QuickBooksAutoDataRecovery Folder by opening the company file folder.
- You can tap on the F2 or Ctrl+1 on your keyboard within QuickBooks to bring up the Product Information screen and the No Company Open Window, where you can find the location of the company file.
- Search for the files ending in .TLG.adr and .QBW.adr. These files share your company file’s name.
- If you are unable to recognize the .TLG.adr and .QBW.adr files, try showing file extensions.
- On your keyboard, hit Windows+E to launch File Explorer.
- After choosing Organize, select Folder and search options.
- For Windows 10, 8.1, and 8: Select File name extension under View.
- Hide extensions for known file types should be chosen.
- Click Apply, then click OK.
- Copy both the .TLG.adr and the .QBW.adr files, then paste them into the QBTest folder.
- Remove the.adr from the end of the file name in your QBTest Folder. You should now have.qbw and. tlg files in your QBTest folder as a result.
- Now, Start up the QuickBooks software.
- Click the company file in your QBTest folder to open it. To ensure all transactions are present, use your account register.
- To verify the data integrity of the recovered File, choose File, Utilities, and then Verify Data in the upper left.
- If this backup copy of the firm File is accurate, you can transfer it from QBTest to the original place while moving the damaged copy to a separate location.
You may also read : 5 Best Image Compression Tools
We reach the conclusion of this article wherein we hope that you can successfully recover lost data with QuickBooks Auto Data Recovery. For further assistance, you can call our QuickBooks desktop technical support team either via the Live chat option or by using the helpline number i.e., 1-800-761-1787.
