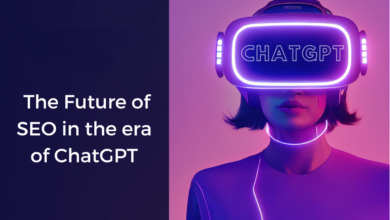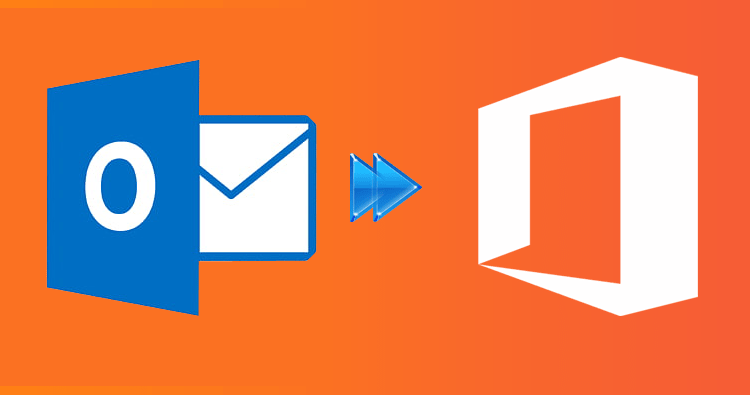How to Delete PowerPoint VBA Password Without Losing any Modules?
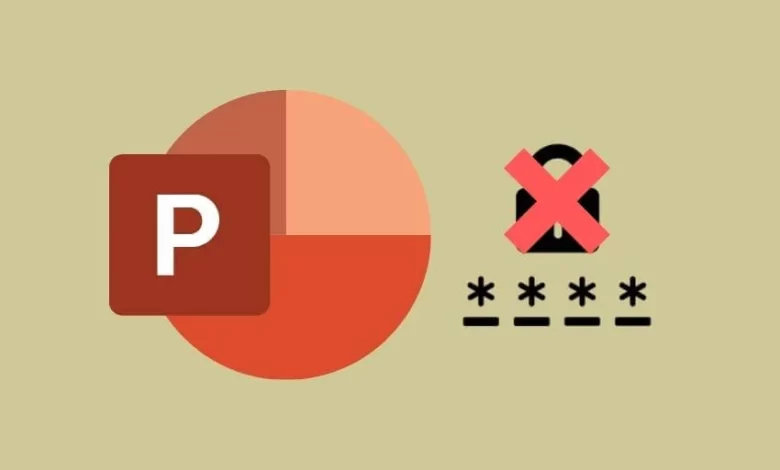
To delete PowerPoint VBA password from the .pptm and .potm file formats, you may be searching for a solution, If that’s the case, you’ve landed on the right page.
Today, we use digital spreadsheets and other programs like Word, PowerPoint, and Excel for everything because of their versatility and speed. Moreover, if we are experts. Files and information must always be password-protected.
One of the best ways to protect your data is with passwords for VBA projects. However, have you ever pondered what to do in the event that you lose or forget your VBA project password? Be at ease; this post outlines the most efficient and risk-free method to delete PowerPoint VBA password.
User Query;
“Hello, I run an IT services company and am responsible for a wide range of tasks. Even a handful of our employees have left recently. Additionally, they possess some crucial PowerPoint VBA code password recovery files. A few days ago, I attempted to open the document. I’m unable to do it myself, so kindly explain how to delete PowerPoint VBA password professionally. I don’t believe in manually archiving my professional data, so I don’t.”
Method 1: Decrypt PowerPoint VBA Project Password by Manual Method
The following actions must be taken to kick off the manual procedure:
- In order to remove a VBA password, you must first locate the file in question.
- Simply type in .zip as the file extension and press Enter.
- Do a double-click on the file’s new name to access it.
- The “XL” folder contains the “vbaproject.bin” file; open it and extract the contents.
- Launch a hex editor and load the extracted file.
“CMG = … / DPB = … / GC = …” – Search in Hex Editor Application
And “CMGx = … / DPBx = … / Gcx = …” – Replace - Once you’ve finished making edits in the hex editor, be sure to save your file before you leave.
- Now all you have to do is replace the zip file’s contents with the ones from the most current file you downloaded.
- Replace the .zip extension with the proper one.
The manual procedure entails the following steps. PowerPoint VBA passwords are no match for this strategy. Yet there are constraints on what can be accomplished manually.
Limitations of Manual Process
Although it is possible to manually decode PowerPoint macros, as we have shown above, there are many restrictions.
- If the developer has a lot of PowerPoint files with macro code, this manual approach is harmful to your data.
- The removal of macros from PowerPoint took a while.
- To unlock or break macros from PowerPoint documents, you require technical know-how.
Method 2: Automatic Software of Delete PowerPoint VBA Password
One of the best ways to delete PowerPoint VBA password for all versions such as 2019, 2016, 2013, 2010, and 2007 is to use the 4n6 VBA Password Remover Tool. Built using cutting-edge technology, it gives you unlimited access to recover VBA passwords in PowerPoint. All PowerPoint files created by Microsoft Office are compatible (.pptm, .potm, etc.).
For deleting passwords from Microsoft PowerPoint documents, utilize this user-friendly software. As a result, both technical and non-technical individuals can utilize it with ease. All current Windows operating systems allow for its download and installation.
If you want to try out the program before paying for it, you can download a free trial version. The tool’s usefulness and usefulness can be tested with this. We advise trying out the trial edition of the software first if you’re seriously considering purchasing it.
Note: If you want to know more about this professional solution and how to use this software then click on this link Remove PowerPoint VBA Password
How to Use Delete PowerPoint VBA Password Software?
- Firstly, download the Delete PowerPoint VBA Password Software and then install it.
- After that, click on the Open button and then upload the PowerPoint VBA file with the help of the PowerPoint file option
- Thereafter, hit the Action button and then choose the Remove password option
- Choose the preferred location and then hit the Save button
Conclusion
Finally, we cover both DIY and professional strategies to delete PowerPoint VBA password. But before you use the manual approach, you need to learn about its limitations. If you don’t want to risk losing sensitive information, try using a professional method to remove all passwords from PowerPoint macros.